컴퓨터 프로그램 삭제 초간단 해결하기
컴퓨터를 사용하다 보면 나도 모르게 펌웨어가 설치되거나 부가 프로그램 등이 설치되는 경우가 많습니다. 특히 은행이나 결제 사이트에 들어가면 뭐 이렇게 설치해야 할 프로그램이 많은지.. 결국 1년에 몇 번 쓸까말까 한 것들이 쌓여서 컴퓨터를 느리게 만드는 주범이 됩니다.

그렇기 때문에 평소에 컴퓨터 프로그램 삭제를 통해서 꾸준히 관리를 해주는 게 중요한데요. 오늘은 컴퓨터 초보라도 누구나 쉽게 따라할 수 있는 방법 2가지에 대해서 알려드리려고 합니다.
1. 제어판을 통해서 프로그램 삭제하기
컴퓨터를 쓰는 사람이라면 대부분 알 법한 방법입니다. 바로 기본 프로그램인 제어판의 프로그램 제거 기능을 이용하는 거죠. 이제부터 순서대로 하나씩 자세히 설명드릴테니 쭉 따라오기만 하면 됩니다.
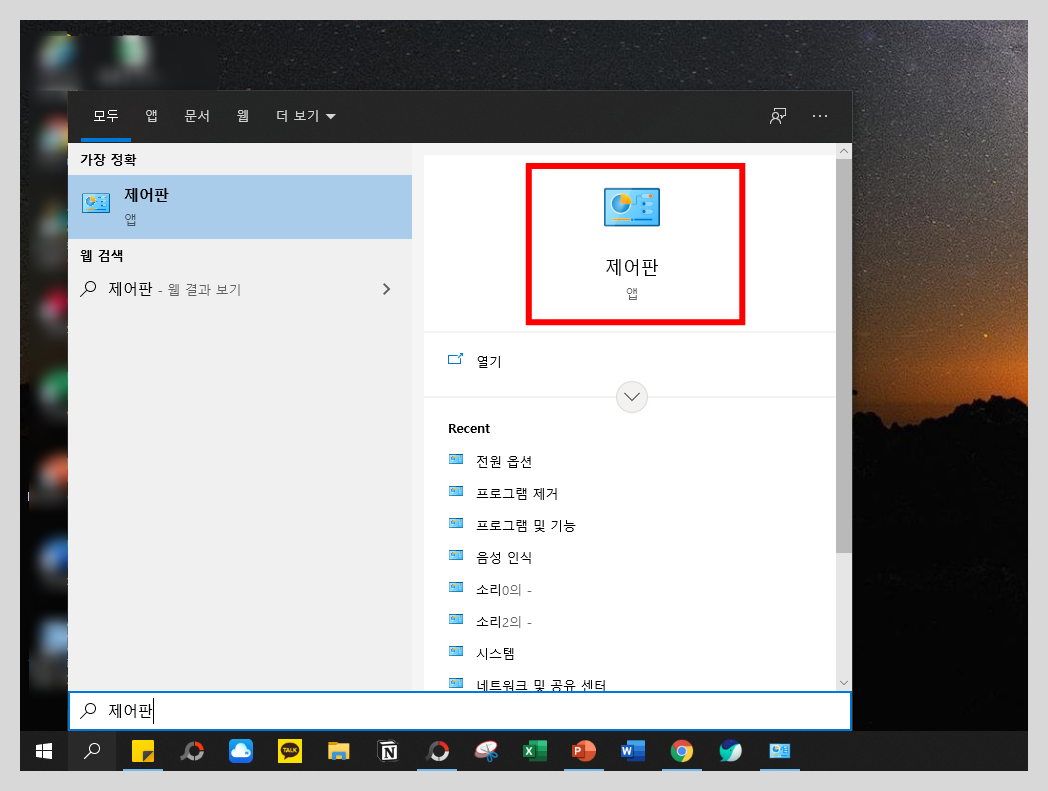
먼저 컴퓨터 하단 작업표시줄에 있는 돋보기 버튼을 눌러서 '제어판'을 검색해줍니다. 그럼 위 사진처럼 제어판이 나오는데 클릭해서 들어가면 됩니다.
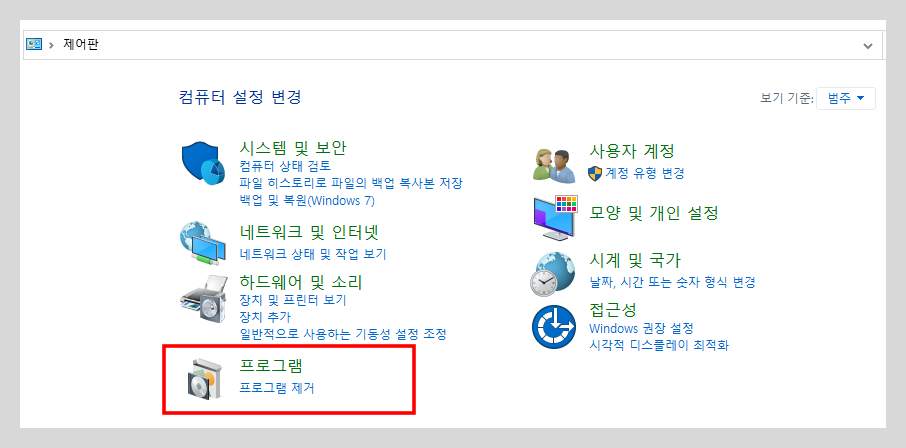
이게 바로 제어판 화면입니다. 여러 가지 기능이 있는데 하나하나 다 알 필요는 없고 우리는 바로 저 '프로그램 제거'만 알면 됩니다. 역시 클릭해서 들어가줍시다.
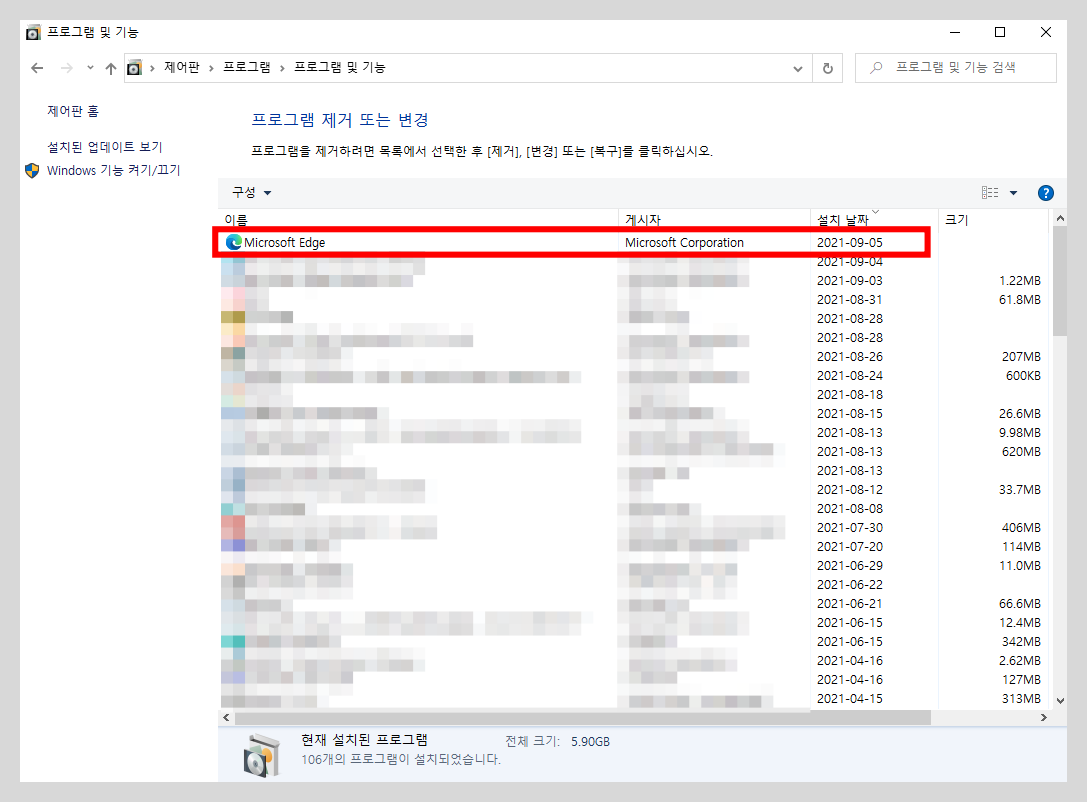
그럼 이렇게 내 컴퓨터에 설치되어 있는 모든 프로그램이 목록에 표시됩니다. 제 컴퓨터에는 총 106개의 프로그램이 설치되어 있네요ㅎㅎ 이제 이 중에서 삭제하고자 하는 프로그램을 더블클릭해서 제거하면 되는데요.
예시로 저는 매번 삭제해도 윈도우 업데이트면 다시 부활하는 마이크로소프트 엣지를 삭제해볼 예정이었으나, 오류가 있어서 대신 NH투자증권 나무 HTS를 삭제해보겠습니다.
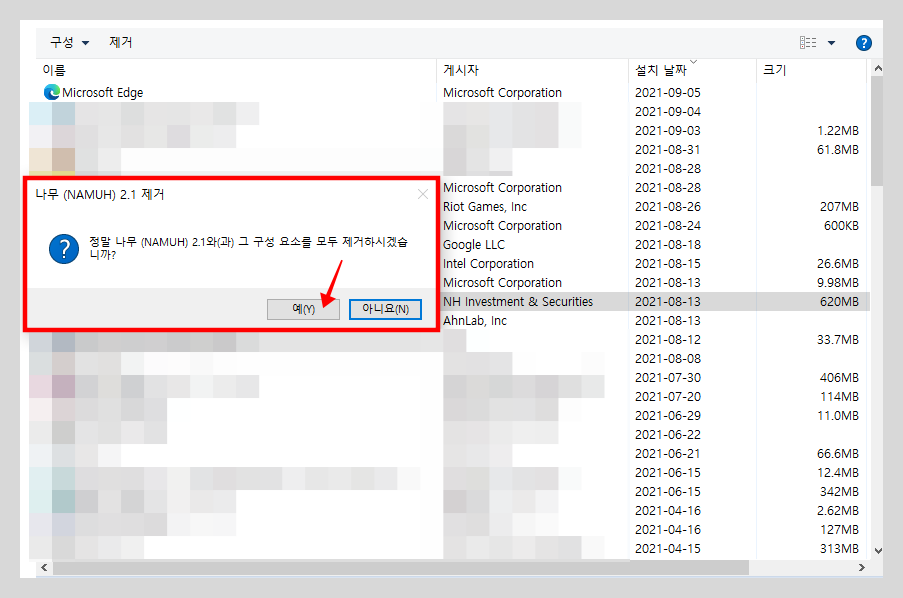
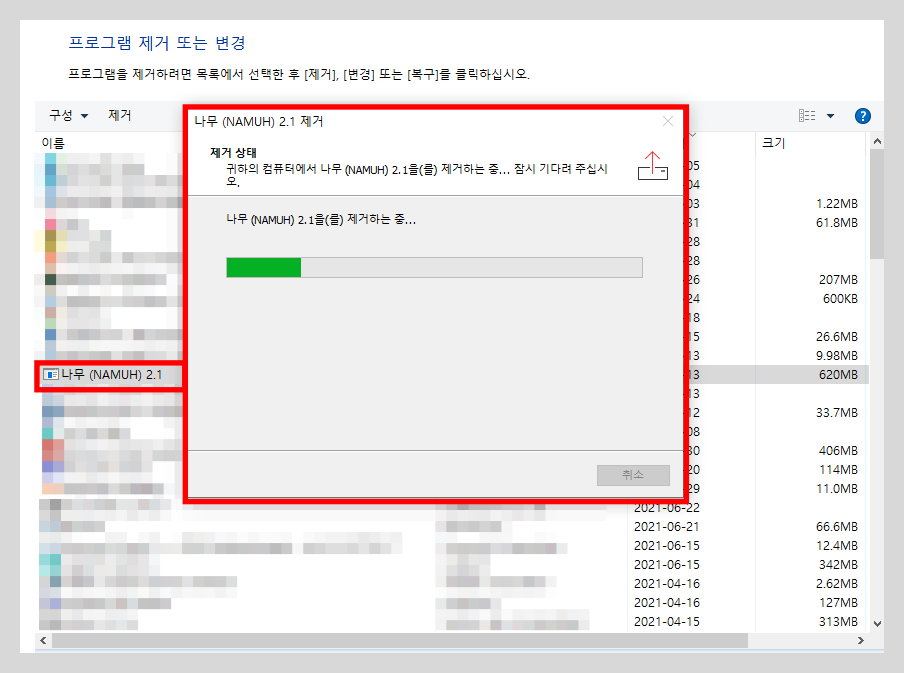
해당 프로그램을 더블클릭하면 이렇게 제거에 대한 메시지창이 뜨는데 과감히 '예(Y)'를 눌러주면 끝입니다. 그러면 오른쪽 사진처럼 제거가 진행되고, 정상적으로 완료가 되면 완료 표시창이 뜹니다. 간단하죠?
2. '고클린' 이용해서 삭제하기 (제어판에서 삭제 안될 때)
보통의 경우라면 1번의 방법대로 삭제를 하면 되지만, 간혹 제어판 삭제로는 처리할 수 없는 악성 종양(?) 같은 프로그램들이 있습니다. 이런 프로그램들은 삭제를 해도 삭제 완료되었다는 표시만 뜨고 그대로 남아있거나 아예 삭제 클릭도 안되는 경우가 대부분입니다.
그렇다고 포기할 수는 없죠. 그래서 2번째로 소개할 방법이 바로 '고클린' 프로그램을 이용해서 영구 삭제해버리는 방법입니다. 기본적으로 1번 방법이랑 크게 다를 게 없어보이지만, 외부 프로그램 기능을 활용하는 것이기 때문에 말그대로 확실히 '영구 삭제'가 가능합니다.
그러기 위해서는 먼저 고클린을 다운받아야겠죠? 고클린 다운로드 방법 및 링크는 아래 포스팅에 있으니 참고해보시기 바랍니다.
고클린 다운로드(무료) 및 사용법 소개
컴퓨터를 하다 보면 가끔씩 너무 느린데? 왜 이러지? 할 때가 있을 겁니다. 물론 기본적으로 연식이 오래된 컴퓨터라면 최신 제품으로 교체를 해주는 게 제일 확실한 방법이지만, 비용이 만만치
hongname.tistory.com
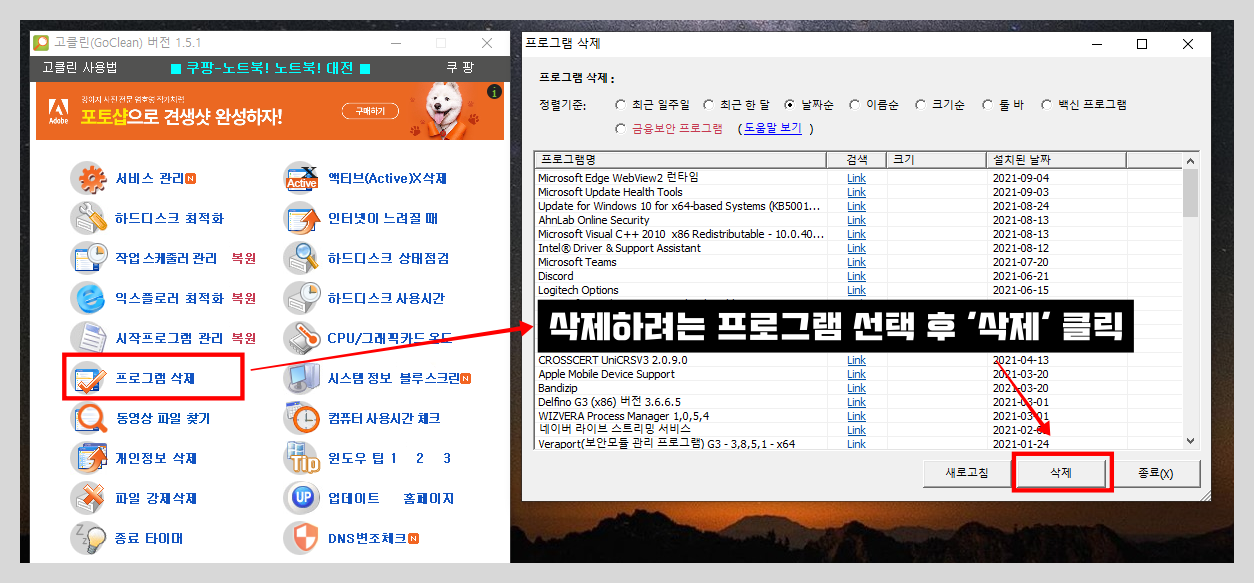
준비가 되었다면 바로 삭제하는 방법을 알려드릴게요. 고클린을 실행해서 들어가면 메인 화면에 '프로그램 삭제'라는 기능이 보일 겁니다. 눌러보면 아까 제어판 프로그램 제거 화면과 비슷하게 현재 설치되어 있는 프로그램 목록이 쭉 뜰 겁니다. 마찬가지로 삭제하려는 프로그램을 선택한 후 하단에 있는 '삭제' 버튼을 눌러주기만 하면 끝입니다.
물론 따로 프로그램을 다운받고 하는 과정이 귀찮을 수는 있지만 그만큼 효과는 직빵이기 때문에 1번의 방법이 통하지 않을 경우에는 포기하지 마시고 2번으로 해결하시길 바랍니다.
(참고로 고클린은 종료 시에 광고 팝업창이 뜨는데, 악성 프로그램이 설치되거나 그런 게 아니라 후원 광고이니 그냥 무시하시고 끄기만 하면 됩니다. 이걸로 저한테 뭐라 하지는 마세요..ㅠ)






