윈도우10 시작프로그램 추가(등록)하기

윈도우10 시작프로그램을 '사용안함'으로 바꾸거나 제거하는 방법은 잘 알려져 있지만, 추가하는 방법에 대해서는 잘 모르는 경우가 많다.
나도 모르게 꼭 필요한 시작프로그램을 삭제한 경우에는 어떻게 추가하면 될까? 지금부터 간단하게 윈도우10 시작프로그램 추가하는 방법을 알아보려고 한다.
윈도우10 시작프로그램 확인하는 법
먼저 내가 추가하려는 시작프로그램이 등록되어있는지부터 확인해보자. 이미 리스트에 등록되어 있다면 다시 '사용' 버튼을 눌러주기만 하면 되기 때문이다.
윈도우10에서 시작프로그램을 확인하려면 먼저 작업 관리자를 실행시켜준다. 작업관리자를 실행하는 단축키는 <ctrl+alt+del> 버튼을 동시에 누르면 된다.
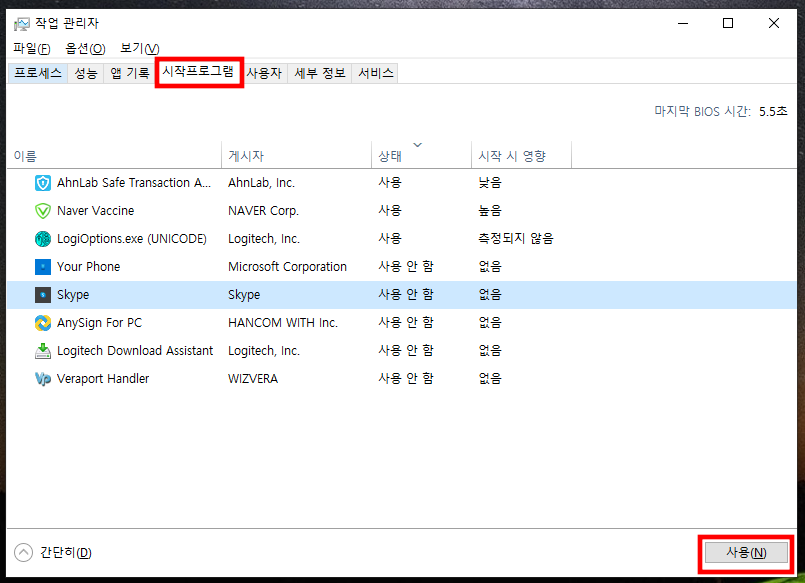
작업관리자의 <시작프로그램> 탭으로 들어가보면 위 사진처럼 현재 등록되어 있는 시작프로그램 목록을 확인할 수 있다. 만약 내가 사용하려는 프로그램이 이미 등록되어 있다면, 해당 프로그램을 선택한 후 하단의 '사용' 버튼을 눌러 활성화만 시켜주면 된다.
윈도우10 시작프로그램 추가하기
그런데 만약 작업관리자의 <시작프로그램>에 아예 등록되어 있지 않다면? 이럴 때에는 직접 프로그램을 시작프로그램 리스트에 추가시켜줘야 한다. 방법은 그다지 어렵지 않다.
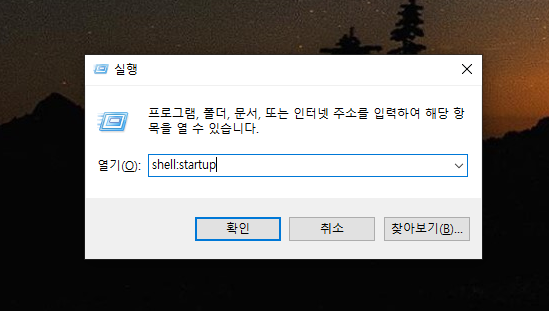
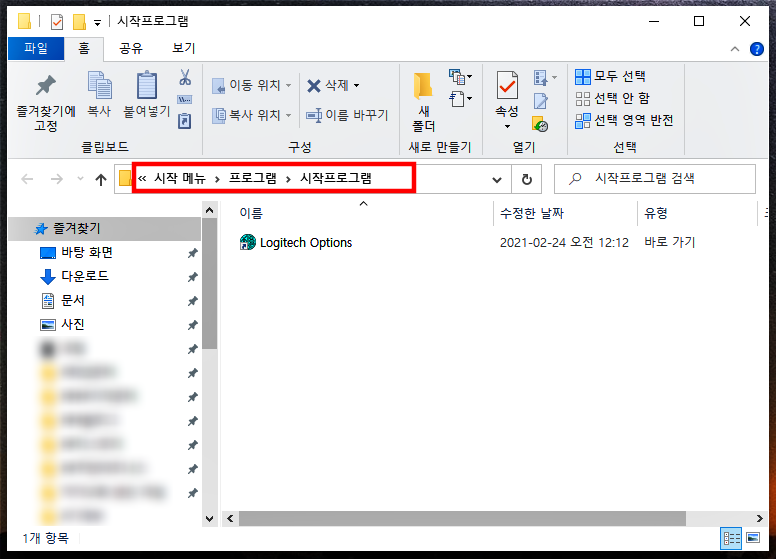
먼저, <윈도우+R> 버튼을 눌러서 실행 창을 불러온다. 여기에 shell:startup이라고 입력하고 엔터를 치면 오른쪽 사진처럼 시작프로그램을 관리하는 폴더로 바로 이동할 수 있다.
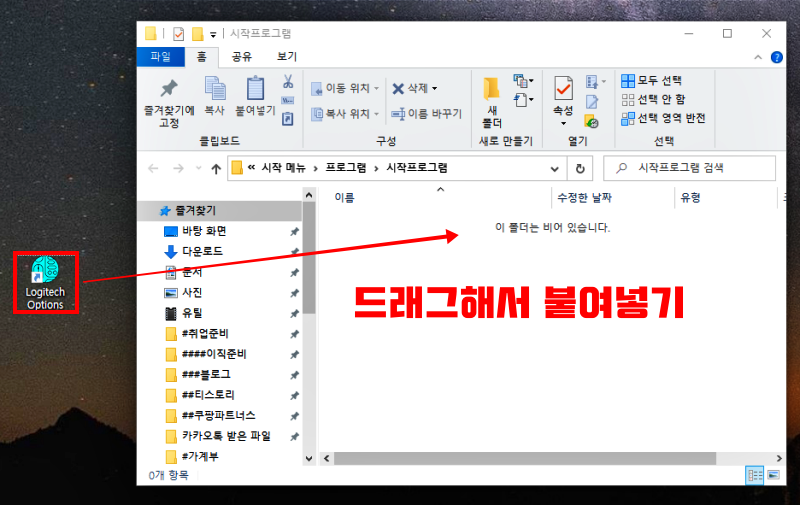
이 상태에서 내가 추가하려는 프로그램이나 파일 등을 해당 폴더에 옮겨주기만 하면 된다. (참고로, 바로가기 파일도 시작프로그램으로 추가할 수 있으니, 원본 파일을 옮기기보다는 바로가기를 새로 하나 만들어서 넣어주는 게 더 편하다.)
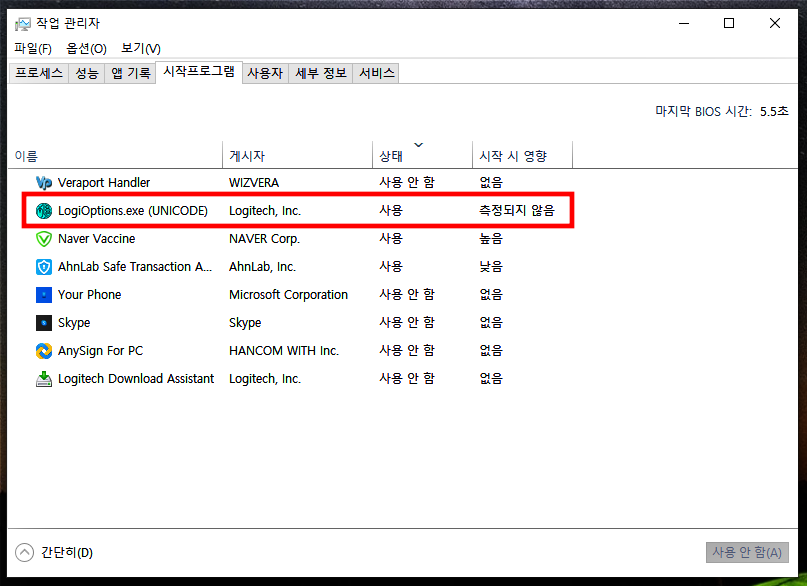
그리고 나서 다시 작업관리자 창의 <시작프로그램>으로 들어가보면, 내가 추가한 프로그램이 등록된 걸 확인할 수 있다.
윈도우10 시작프로그램 제거하기
반대로 내가 원하지 않는 시작프로그램은 제거할 수도 있다. 물론 '사용 안 함' 버튼을 눌러서 비활성화 상태로 바꾸어놓아도 되지만, 아예 필요가 없는 경우에는 제거하는 편이 더 낫다.
아쉽게도 작업관리자 창에는 별도의 삭제 버튼은 없기 때문에 고클린 등과 같은 PC최적화 프로그램을 이용해서 삭제를 해주어야 한다. 고클린에 대한 사용 방법은 아래 포스팅을 참고해보기 바란다.
고클린 다운로드(무료) 및 사용법 소개
컴퓨터를 하다 보면 가끔씩 너무 느린데? 왜 이러지? 할 때가 있을 겁니다. 물론 기본적으로 연식이 오래된 컴퓨터라면 최신 제품으로 교체를 해주는 게 제일 확실한 방법이지만, 비용이 만만치
hongname.tistory.com






