노트북 램 업그레이드 하는 법

쓰고 있던 노트북이나 컴퓨터가 갑자기 버버벅거리나 느려져서 답답함을 느낄 때 선택할 수 있는 방법은 2가지다. 최신 제품으로 갈아타거나, 또는 업그레이드를 통해서 조금이라도 성능을 올리는 것.
IT제품의 특성 상 시간이 지날수록 성능 차이가 심하기 때문에 구입한 시기가 최소 3~4년 이상이 되었다면 새로운 제품을 구입하는 게 좋겠지만, 그만큼 가격의 부담도 생기기 마련이다. 따라서 기존 성능으로도 어느 정도 만족한다면, 새로 구입하기보다는 업그레이드를 먼저 고려해볼 걸 권한다.
업그레이드를 할 수 있는 부품은 다양하지만, 그 중에서 가장 손쉽고 가격도 저렴한 게 있다면 RAM이다. 특히 사무용 노트북의 경우 램을 추가하거나 업그레이드하는 것만으로도 달라진 성능을 체감할 수 있다.
1. 노트북 램 업그레이드 가능한 지 확인하기
일단은 내 노트북 램 업그레이드가 가능한 지부터 살펴봐야 한다. 요즘에는 온보드 형식(마더보드에 붙어서 교체 불가)의 램도 많이 사용되고 있기 때문에 미리 확인해두지 않으면 뻘짓을 할 가능성도 높기 때문.
그러기 위해서는 노트북의 내부를 들여다 볼 필요가 있다. 노트북 분해 방법은 기종별로 다르기 때문에 포털사이트나 유튜브 검색을 통해서 확인해보기 바란다.

뒷판을 뜯어보면 이렇게 확장 슬롯이 있는지 없는지가 보인다. 위 사진처럼 여분의 확장 슬롯이 있다면 문제가 없지만, 확장 슬롯이 없거나 온보드 형태로 되어 있다면 교체가 불가능할 가능성이 높다.
그게 아니라면 기존에 장착되어 있던 제품과 동일한 RAM(램)을 구입해서 추가로 달아주거나 교체해주기만 하면 된다.
2. 호환되는 램(RAM) 제품 구입하기
업그레이드가 가능하다고 무작정 아무 램(RAM) 제품을 구입하면 안된다. 내가 쓰고 있는 컴퓨터나 노트북과 호환되는 제품이어야지만 정상적으로 인식이 되기 때문에 기존에 쓰던 제품이 뭔지 파악해둘 필요가 있다.
가장 쉬운 방법은 기존에 장착되어 있던 램을 꺼내서 적혀 있는 정보를 확인하는 거다. 내 노트북을 예시로 들면 제조사는 '삼성'이고, 용량은 '4GB', 램 유형은 'PC4-2400T'라는 걸 확인할 수 있다. 이런 식으로 제조사와 용량, 메모리 종류와 클럭 수 정도는 꼭 체크해주자.
- RAM 제조사 : 램을 제조하는 회사명 (삼성전자, SK하이닉스 등)
- RAM 용량 : 사용 가능한 메모리 용량 (4GB, 8GB, 16GB, 32GB, 64GB 등)
- 메모리 종류 : 슬롯 모양별로 종류가 구분 (DDR, DDR2, DDR3, DDR4 등)
- 데이터 전송률 : 데이터 전송률을 나타내는 수치 (2133, 2400, 3200 등)
- 용도별 구분 : 노트북용 RAM / PC용 RAM

확인이 끝났다면 앞서 얻은 정보로 네이버 등에서 검색하면 된다. 예를 들어 '삼성 4G 램 PC4-2400T'와 같은 식이다. 그러면 해당 제품(or 호환되는 제품)을 판매하는 곳을 발견할 수 있다.
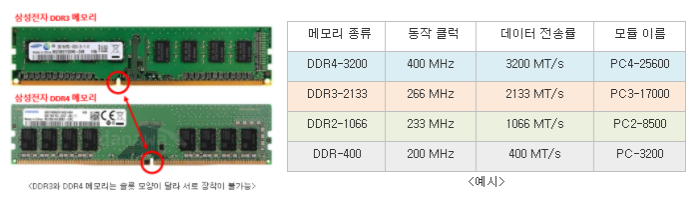
만약 동일한 제품을 판매하는 곳이 있다면 다행이지만, 없다면 어떻게 해야 될까? 그 때에는 메모리 종류와 클럭 수가 동일한 제품을 고르면 된다.
특히 메모리 종류는 무조건 동일한 걸로 사야 한다. 제조사와 클럭 수는 다르더라도 어지간하면 호환이 되지만, 메모리 종류(DDR3, DDR4 등)는 다르면 아예 장착이 불가능하니 주의해야 한다. (+노트북 램과 컴퓨터용 램도 다르게 생겼으니 꼭 확인해야 한다!)
3. 새로 구입한 노트북 램 장착하기
구입을 완료했다면 이제 수령한 램 16기가를 장착할 차례다. 아래 보이는 램 확장 슬롯에 8GB 1개를 먼저 장착해주고, 바로 옆에 보이는 기존 램(4GB)도 제거하고 새로운 램으로 바꿔 장착해주면 끝이다.

램 장착/제거하는 방법은 유튜브 동영상 등을 참고해보길 바란다. 간단히만 설명하자면 제거할 때는 양쪽 고정쇠 부분을 살짝 벌리면 되고, 반대로 장착할 때에는 그냥 단자에 맞춰 지긋히 눌러주면 '딸깍' 소리 나면서 고정이 된다.
4. 노트북 램이 제대로 인식되는지 확인하기
이제 노트북 전원을 켜서 제대로 인식되는지 확인하는 일만 남았다. 확인하는 방법은 내컴퓨터 아이콘을 오른쪽 클릭해서 <속성>으로 들어간 후, 컴퓨터 기본 정보에서 <설치된 메모리(RAM)> 부분을 보면 된다.
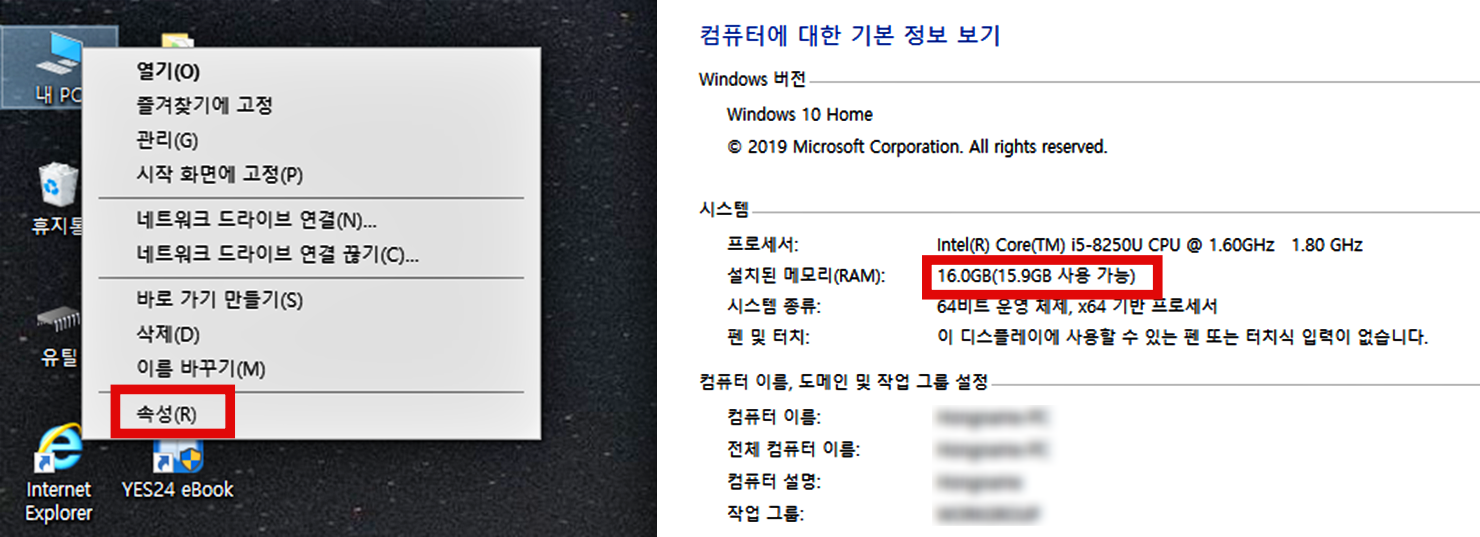
화면에 보이는 것처럼 노트북 램 16기가 모두 제대로 인식되고 있는 걸 볼 수 있다. 추가로 나처럼 듀얼 채널로 활용하기 위해서 8+8이나 4+4 등으로 맞춰서 구입했다면, 별도의 프로그램을 통해 확인이 필요하다.
가장 손쉬운 방법으로는 <CPU-Z>라는 프로그램이 있다. 네이버 소프트웨어 자료실을 통해서 다운받을 수 있으며, 워낙 유명한 프로그램이라 바이러스 등은 걱정하지 않아도 된다. (CPU-Z 프로그램 다운 받고 싶다면 하단의 링크 참고)
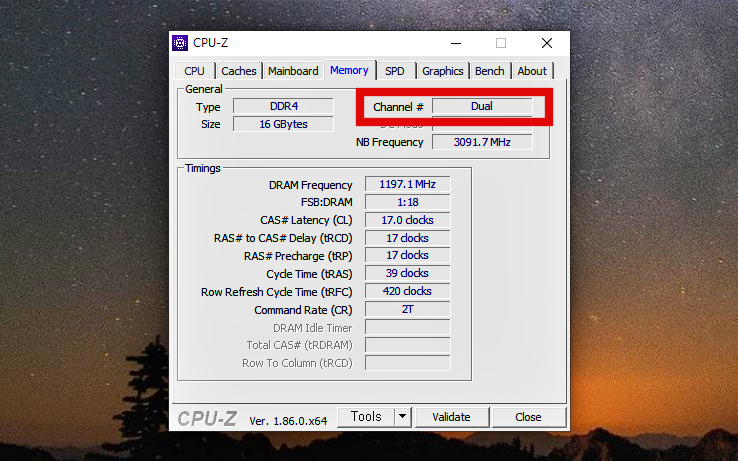
CPU-Z 프로그램을 실행한 후 <Memory> 항목에 들어가보면 <Channel>이라고 된 부분이 있는데, 램이 단일 구성(1개만 장착)이면 'Single'이라고 뜨고, 2개 이상일 경우에는 'Dual'이라고 표시된다.
역시 정상적으로 잘 뜨고 있는 걸 보니 문제는 없어 보인다. 이제 확인까지 완료했으니 더욱 쾌적한 환경에서 컴퓨터 작업을 즐기기만 하면 된다.
CPU-Z
하드웨어의 정보를 한눈에 보여주는 프로그램
software.naver.com






